티스토리 뷰
목차
애니데스크는 원격제어를 무료로 사용할 수 있는 대표 프로그램입니다. 회사 컴퓨터에 연결하거나 컴퓨터가 고장 났을 때 사용하기 좋습니다. 애니데스크 다운로드 및 원격제어 사용법에 대해 소개합니다. 자주 사용하신다면 부재중일 때 원격제어 자동 승인 꿀팁도 알려드리니 참고하시길 바랍니다.
애니데스크 다운로드
애니데스크는 빠르고 용량이 가벼워 인기 있는 프로그램입니다. 하나의 네트워크를 통해 여러 개 시스템에 원격으로 접속할 수 있어 사용이 편리합니다.
1. 다운로드 원하시는 운영체계를 선택하여 '지금 다운로드'를 클릭합니다.
- 윈도
- 맥 OS
- 안드로이드
- iOS
- 애플 TV
- Linux
- FreeBSD
- 라즈베리 Pi
- 크롬 OS
저는 윈도용 원격 데스크톱 소프트웨어를 다운로드하겠습니다.


2. 설치 프로그램 'Any desk' 파일을 클릭합니다.
잠시만 기다리면 설치가 완료됩니다.
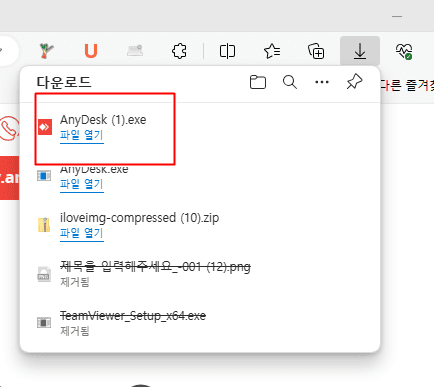
3. Any Desk 설치를 클릭한 후 최신 버전을 다운로드하세요.
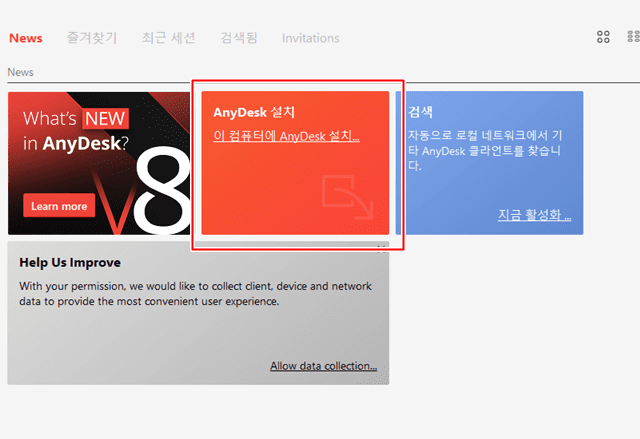
4. 애니데스크 다운로드가 완료되었습니다.
애니데스크 사용법
애니데스크는 한글판으로 인터페이션이 직관적이라 사용이 편리합니다.
그럼 원격제어 사용법과 원격 자동 승인 방법을 소개합니다.
1. 원격제어
애니데스크를 통해 원격 제어를 하기 위해서는 본인의 컴퓨터와 상대방의 컴퓨터에 애니데스크가 깔려 있어야 합니다. 또한 제어받는 기기의 워크스테이션 번호를 알아야 원격제어 기능을 사용할 수 있습니다.
- 원격을 하는 곳 / 받는 곳 모두 애니데스크 설치
- 원격받는 기기의 워크스테이션(고유) 번호 알기
(1) 원격받는 기기의 워크스테이션 번호를 확인합니다.
메인화면을 살펴보면 '이 워크스테이션 + 번호'를 확인할 수 있습니다.
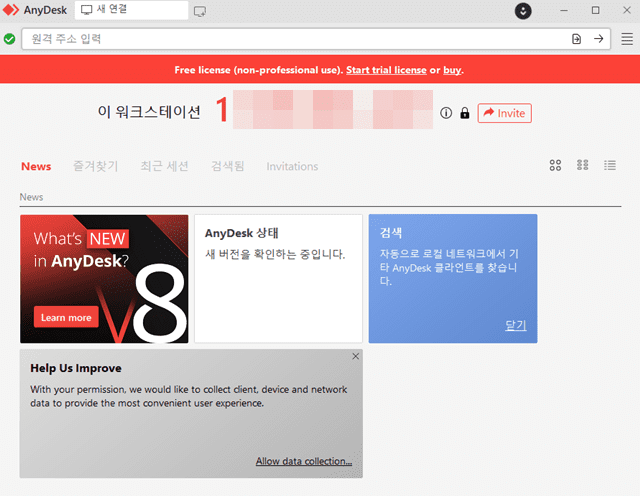
(2) 원격 제어를 하는 컴퓨터에서는 전달받은 고유번호를 '주소록'에 입력합니다.
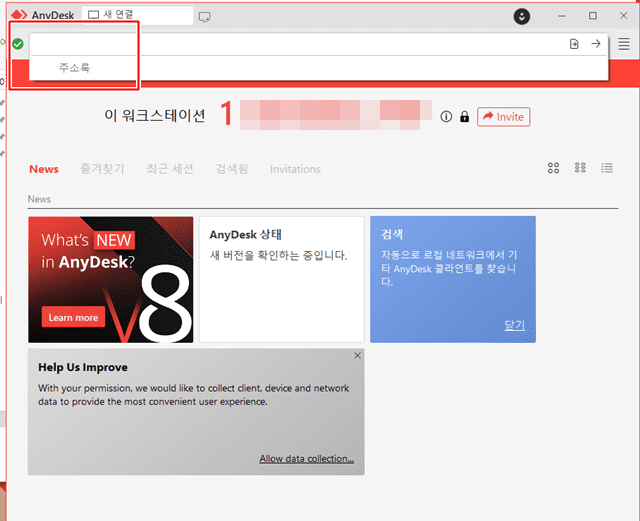
(3) 원격받은 사람이 '원격 접속 승인'을 클릭하면 완료입니다.
워크스테이션 번호는 매우 중요하므로 원격제어 하는 사람 외에는 노출되지 않도록 주의해 주세요. 비밀번호를 설정하면 더욱 안전하게 사용할 수 있습니다.
2. 애니데스크 자동 승인
애니데스크를 통해 다른 컴퓨터에 원격접속 하려면 [승인]을 받아야 합니다. 단, 부재중일 때 승인 요청 없이 자동으로 승인받을 수 있는 방법을 소개합니다.
매번 고유번호를 입력하지 않아도 편하게 원격제어할 수 있습니다.
(1) 워크스테이션 옆에 자물쇠 모양인 '암호 변경'을 클릭합니다.
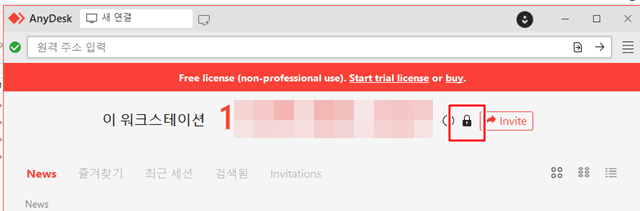
(2) 패스워드와 암호확인을 적은 후 '적용'을 클릭합니다.
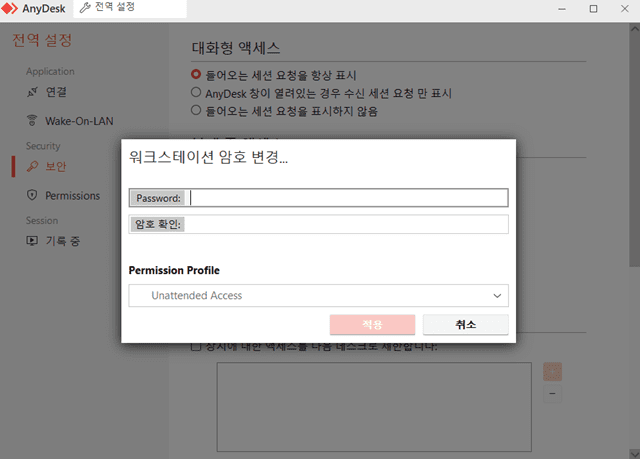
(3) 대화형 액세스에서 '들어오는 세션 요청을 표시하지 않음'을 클릭합니다.
'Unattended Access' 표시를 한 후에는 항상 보안에 주의하세요.
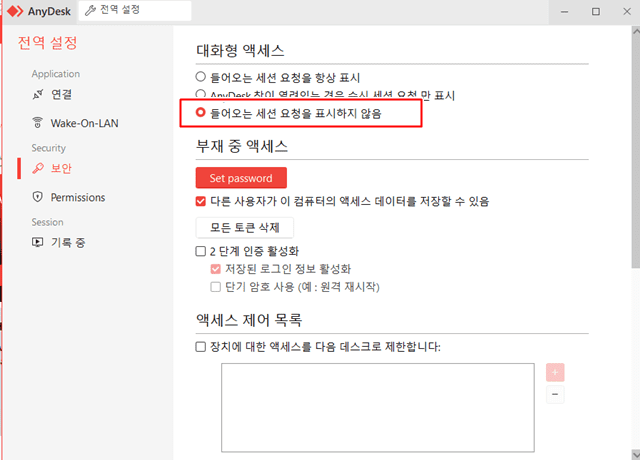
애니데스크 유료 버전 가격
애니데스크는 무료로도 편하게 원격제어 기능을 사용할 수 있지만 다양한 기능을 사용하려면 월별 금액을 지불하고 사용할 수 있습니다.
| 구분 | Free | Solo | Standard | Advanced |
|---|---|---|---|---|
| 금액 | 0달러 | 년 178.8 달러 | 월 29.9달러 | 월 79.9달러 |
| 관리 기기 | 3개 | 3개 | 500개 | 1,000개 |
| 연결할 수 있는 기기 수 | 1개 | 무제한 | 무제한 | 무제한 |
| 파일 전송 / 원격인쇄 | 가능 | 가능 | 가능 | 가능 |
| 특별한 기능 | 기본 사용자 관리 커스텀 클라이언트 생성기 |
전화지원 대량 배포 커스텀 클라이언트 생성기 |
||
| 추천 | 개인 및 자영업자 | 소규모 팀 | 비지니스 |
원격제어 프로그램 추천
원격제어 프로그램 중 사용이 편리하며 널리 사용하는 것은 애니데스크, 팀뷰어와 함께 크롬 원격 데스크톱이 있습니다.
이 중에서 무료로 사용이 가능하며 초보자도 쉽게 사용할 수 있는 팀뷰어 원격 프로그램, 크롬원격데스크톱도 함께 소개합니다. 마음에 드는 프로그램을 다운로드하시길 바랍니다.
팀뷰어 다운로드 무료 및 원격제어 사용법 1분이면 끝!
팀뷰어 다운로드 및 원격제어 사용법에 대해 소개합니다. 사용하는 버전 및 운영체제에 맞게 다운로드하셔서 사용하시길 바랍니다. 팀뷰어 다운로드 하기 팀뷰어 프로그램이란?팀뷰어는
gkrryrkwjd.tistory.com
크롬 원격 데스크톱 연결 및 설치 방법(3분이면 끝!)
재택근무나 컴퓨터 수리가 필요할 때 원격지원이 필요합니다. 이때 구글에서 무료로 지원해 주는 크롬원격데스크톱을 이용하여 매우 간단하게 연결할 수 있습니다. 크롬 원격 데스크톱 연결 및
gkrryrkwjd.tistory.com
마치며
애니데스크 다운로드 및 사용법에 대해 알아보았습니다. 특히 애니데스크는 용량이 적어 다운로드를 빠르게 진행할 수 있으며 파일전송 및 원격 인쇄도 무료로 사용할 수 있습니다. 특히, 부재중일 때도 자동 승인되어 원격제어가 가능하여 활용범위가 넓다는 장점이 있습니다.
다운로드하여 사용해 보시길 바랍니다.
< 함께 읽으면 좋은 글 >
PPT 작업을 많이 하신다면 PDF 편집 기능에 대해 소개합니다.
1. PDF 변환 작업 (PDF ↔ PPT)
PPT PDF 변환 2가지 방법과 초간단 오류 해결 방안
파워포인트로 작성한 PPT를 다른 곳에 공유할 때 버전이 달라 파일이 안 열릴 때가 많습니다. PPT로 변환하면 어느 곳에서나 열람할 수 있고 수정이 불가능하여 보안성도 뛰어납니다. 그래서 PPT를
gkrryrkwjd.tistory.com
2. 두 개의 PDF 파일을 하나로 합치기 작업
PDF 합치기 무료 Top 5 바로가기 및 사용법
업무나 학업을 위해 PDF 파일을 많이 사용합니다. 그런데 파일을 합치거나 변환이 필요할 때가 많은데요. 간단히 PDF 합치기를 할 수 있는 무료 사이트를 소개합니다. 만약 PDF 합치기 파일이 많거
gkrryrkwjd.tistory.com
3. PDF 용량 줄이기
PDF 용량 줄이기 사이트 무료 추천 best 5
PDF 용량이 커서 파일 업로드가 안되거나 메일 전송에 많은 시간이 소요될 때가 있습니다. 이럴 때는 PDF를 압축하여 용량을 줄여 사용하시는 걸 추천합니다. 무료로 이용할 수 있는 PDF 용량 줄이
gkrryrkwjd.tistory.com
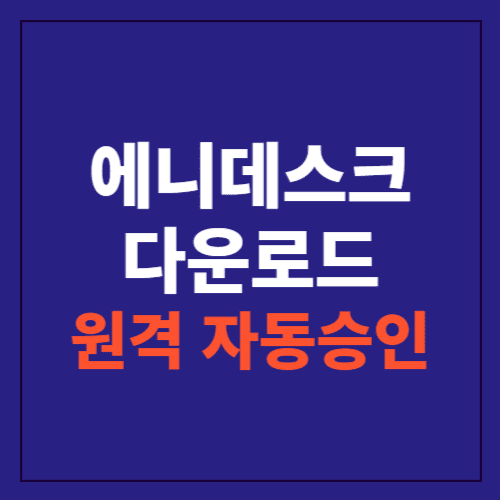
'IT' 카테고리의 다른 글
| ZOOM PC 다운로드 바로가기 1분이면 끝! (ft. 사용법) (0) | 2024.04.02 |
|---|---|
| 크롬 원격 데스크톱 연결 및 설치 방법(3분이면 끝!) (1) | 2024.04.02 |
| 팀뷰어 다운로드 무료 및 원격제어 사용법 1분이면 끝! (0) | 2024.03.27 |
| 파워포인트 PPT 용량 줄이기 BEST 3 (0) | 2024.03.25 |
| PPT PDF 변환 2가지 방법과 초간단 오류 해결 방안 (0) | 2024.03.25 |
