티스토리 뷰
팀뷰어는 편리하고 간편한 원격제어 프로그램입니다. 윈도우, 맥, 크롬, 안드로이드, 아이폰 앱을 통해 다양하게 다운로드 하실 수 있습니다.
팀뷰어 다운로드 및 원격제어 사용법에 대해 소개합니다. 사용하는 버전 및 운영체제에 맞게 다운로드하셔서 사용하시길 바랍니다.
팀뷰어 프로그램이란?
팀뷰어는 원격제어에 특화된 프로그램으로 설치 및 사용이 간편합니다. 두 개의 컴퓨터를 연결하여 하나의 컴퓨터에서 다른 컴퓨터를 제어할 수 있습니다.
원격제어를 통해 다양한 기능을 실행할 수 있습니다.
- 컴퓨터에 발생한 문제 해결 : 원격접속하여 상대방으로부터 도움을 받거나 내가 도움을 주어 손쉽게 해결이 가능합니다.
- 재택근무 편리 : 회사 업무용 PC를 켜놓고 노트북과 원격접속 하면 어디서든 업무를 실행할 수 있습니다.
- 컴퓨터, 노트북, 태블릿, 스마트폰 등 다른 장치와도 원격제어가 가능합니다.
- 유료버전의 경우 원격 인쇄, 파일 전송 등 추가적 기능도 사용할 수 있습니다.
재택근무를 실시하시거나 부모님의 컴퓨터나 스마트폰에 도움 주실일이 있으시면 팀 뷰어를 다운로드하여 사용하시길 바랍니다.
팀뷰어 다운로드
팀뷰어 다운로드는 윈도, 맥 OS, 안드로이드, iOS 등 컴퓨터뿐 아니라 스마트폰에서도 설치하실 수 있습니다.
개인적인 용도로 사용할 때는 무료로 다운로드하실 수 있습니다.
1. 팀뷰어 다운로드 프로그램을 선택합니다.
- 웹 클라이언트 : 웹 사이트를 통해 원격제어가 가능합니다. 프로그램을 설치하지 않아 되지만, 속도가 느리다는 단점이 있습니다.
- 데스크톱 클라이언트 : 개인용으로 무료로 사용할 수 있습니다. ★ 추천
- 무료 비즈니스용 체험판 : 비즈니스용은 유료이므로 체험판으로 시작할 수 있습니다.
데스크톱 클라이언트 다운로드를 선택합니다.

2. 무료 버전 [지금 다운로드]를 선택합니다.

3. 설치하고자 하는 운영체제를 선택한 후 [ TeamViewer Full Client ] 다운로드를 선택합니다.
원격제어만을 생각한다면 TeamViewer Full Client만으로 효율적으로 사용할 수 있기 때문에 설치하시면 됩니다. 대부분의 컴퓨터는 64bit를 지원합니다.
- 지원을 받는 경우 : TeamViewer QuickSuppor 다운로드를 선택합니다.
- 지원을 제공하는 경우 : TeamViewer Full Client 다운로드를 선택합니다. ★ 추천

4. 팀뷰어 설치 파일을 실행합니다. (TeamViewer_Setup_x64)
5. [기본 설정으로 설치]를 클릭합니다.

6. 라이선스 계약에 동의를 클릭한 후 계속을 눌러주세요.

7. 팀뷰어 로그인을 진행합니다.
원격제어를 하기 위해서는 ID와 비밀번호가 필요합니다. 잊어버리지 않도록 캡처해 놓으시면 사용이 편리합니다.

8. 계정이 없다면 계정을 만들어 주세요.

9. 팀뷰어 다운로드가 완료되었습니다.
팀뷰어 원격제어 사용법이 궁금하시다면 아래에서 확인해 보세요.
팀뷰어 원격제어 사용법
두 컴퓨터에 팀뷰어 프로그램이 켜져 있으면 원격제어가 가능합니다. 팀뷰어 원격제어 사용방법은 간단합니다.
1. 다른 컴퓨터로 원격제어 하기
내가 상대방 컴퓨터로 원격 접속하는 방법입니다. 연결할 컴퓨터의 ID와 비밀번호를 알고 있으면 간단하게 제어할 수 있습니다.
왼쪽 상단에 [홈] 버튼을 클릭한 후 파트너 ID와 비밀번호를 입력하면 시작됩니다.

2. 내 컴퓨터로 원격 접속 하기
본인의 ID와 비밀번호를 상대방에게 알려줍니다. 상대방이 정보를 입력하면 원격 접속이 완료됩니다.
원격 접속이 완료되면 본인의 ID와 비밀번호 새로고침 버튼을 눌러 변경하시면 좀 더 안전하게 사용하실 수 있습니다.
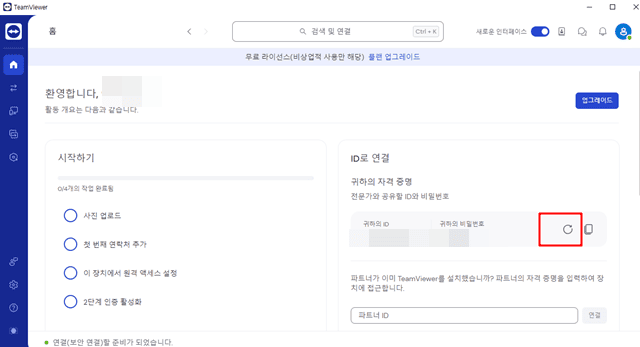
마치며
팀뷰어 다운로드 및 원격제어 사용법에 대해 알아보았습니다. PC 사양이 높아지면 끊김 없이 빠르게 원격제어가 가능해졌습니다. 컴퓨터에서 연결하는 것과 동일하게 스마트폰에서도 원격 접속이 가능합니다. 회사 컴퓨터로 급하게 처리할 일이 있으면 스마트폰과 연결하여 빠르게 해결할 수 있습니다.
< 함께 읽으면 좋은 글 >
자주 사용하는 원격제어 프로그램 애니데스크/크롬원격데스트톱을 소개합니다.
애니데스크 다운로드 및 사용법(원격 제어 자동승인)
애니데스크는 원격제어를 무료로 사용할 수 있는 대표 프로그램입니다. 회사 컴퓨터에 연결하거나 컴퓨터가 고장 났을 때 사용하기 좋습니다. 애니데스크 다운로드 및 원격제어 사용법에 대해
gkrryrkwjd.tistory.com
크롬 원격 데스크톱 연결 및 설치 방법(3분이면 끝!)
재택근무나 컴퓨터 수리가 필요할 때 원격지원이 필요합니다. 이때 구글에서 무료로 지원해 주는 크롬원격데스크톱을 이용하여 매우 간단하게 연결할 수 있습니다. 크롬 원격 데스크톱 연결 및
gkrryrkwjd.tistory.com
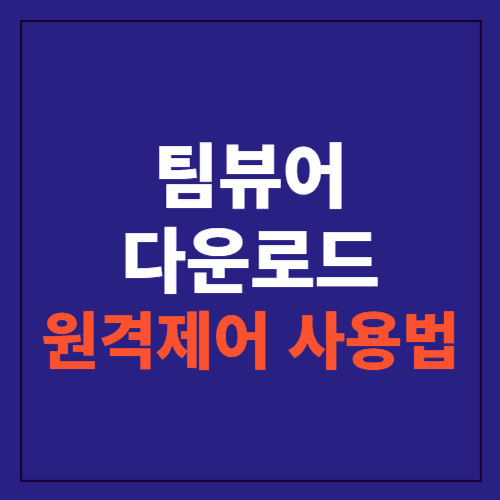
'IT' 카테고리의 다른 글
| 크롬 원격 데스크톱 연결 및 설치 방법(3분이면 끝!) (1) | 2024.04.02 |
|---|---|
| 애니데스크 다운로드 및 사용법(원격 제어 자동승인) (0) | 2024.03.27 |
| 파워포인트 PPT 용량 줄이기 BEST 3 (0) | 2024.03.25 |
| PPT PDF 변환 2가지 방법과 초간단 오류 해결 방안 (0) | 2024.03.25 |
| 그림파일 PDF 변환 초간단 2가지 방법 (JPG PDF 변환) (0) | 2024.03.21 |
